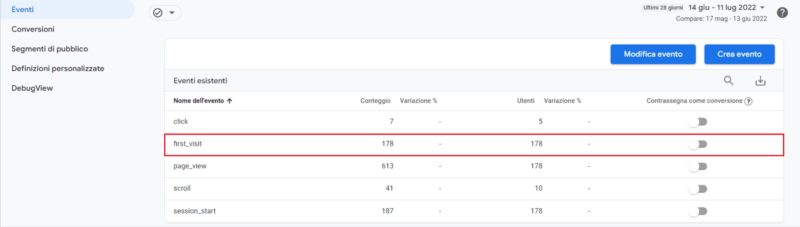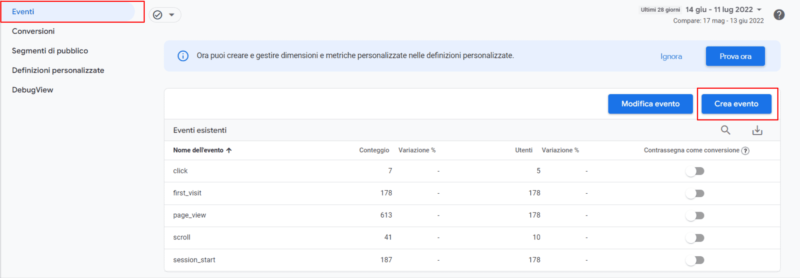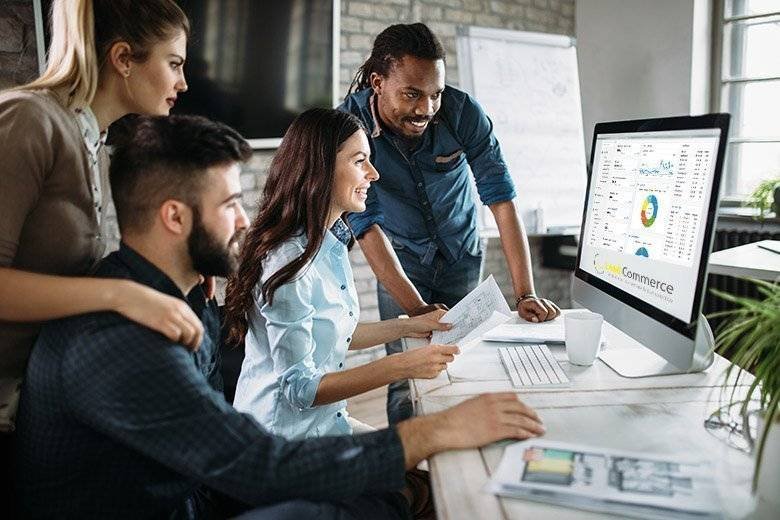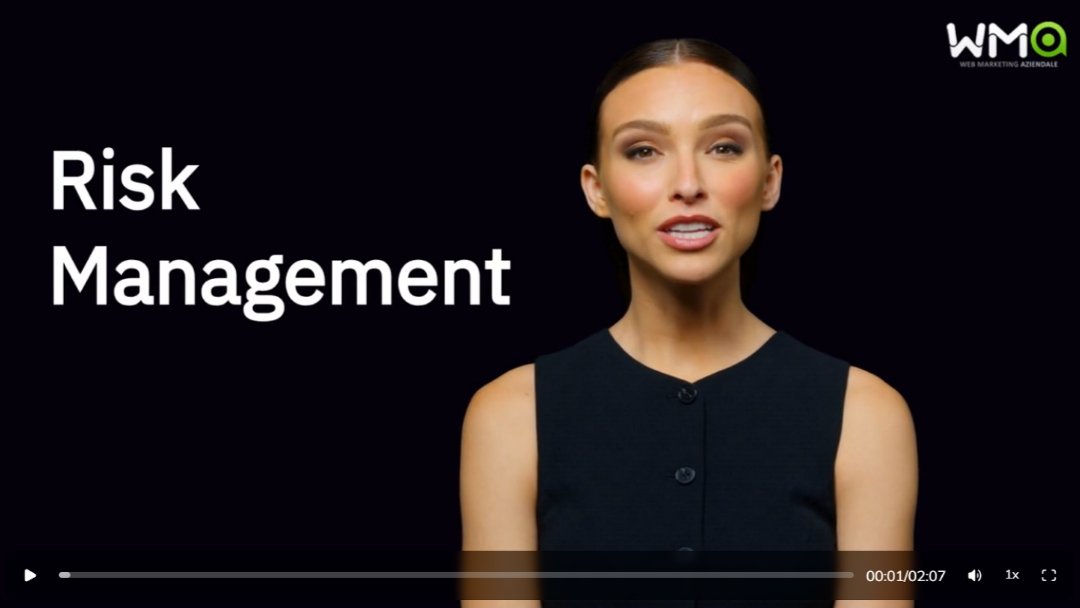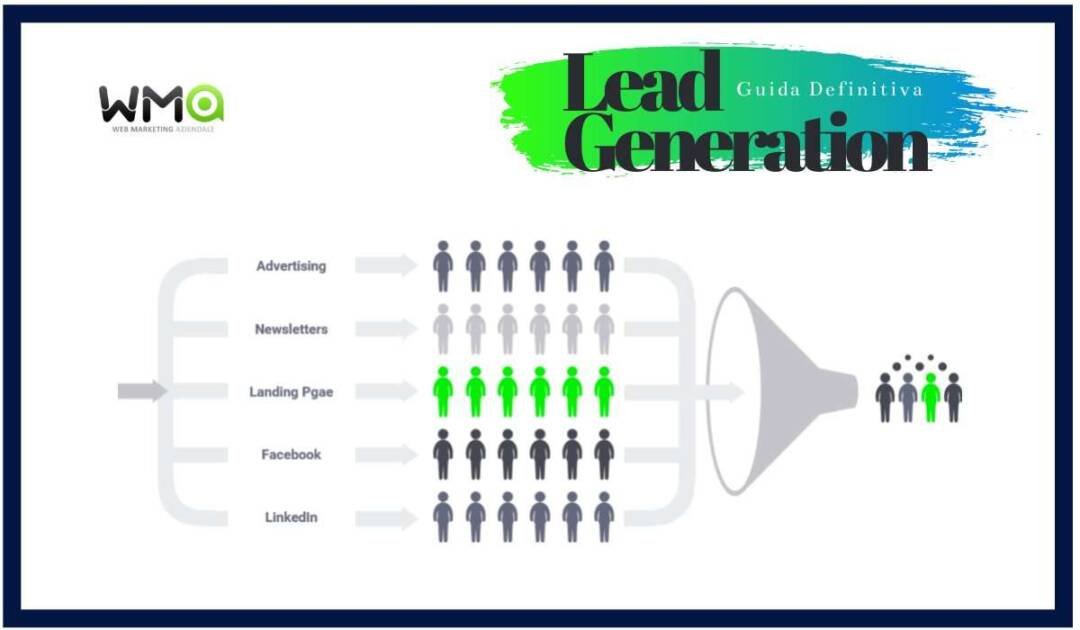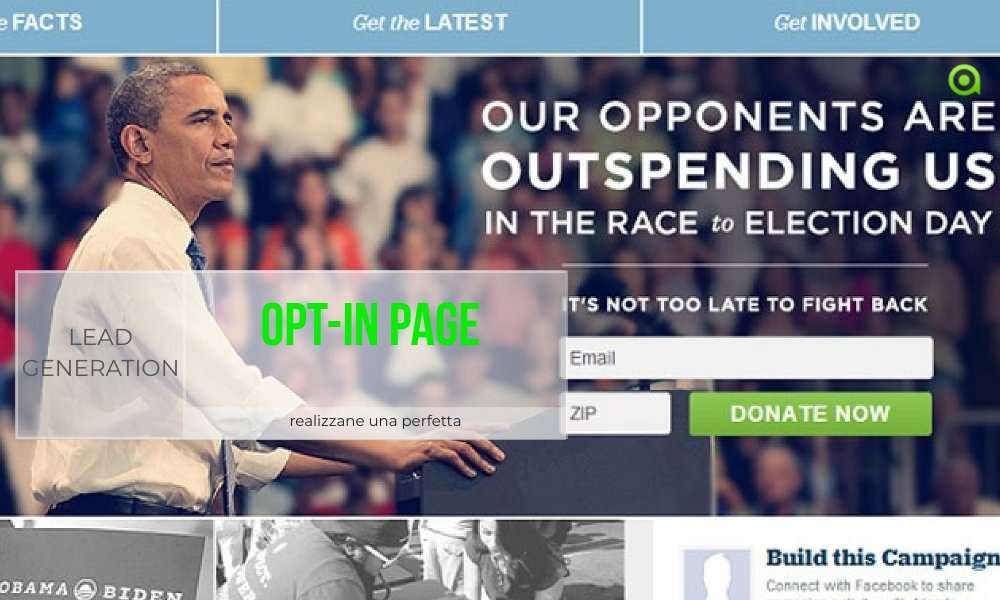Indice dei contenuti
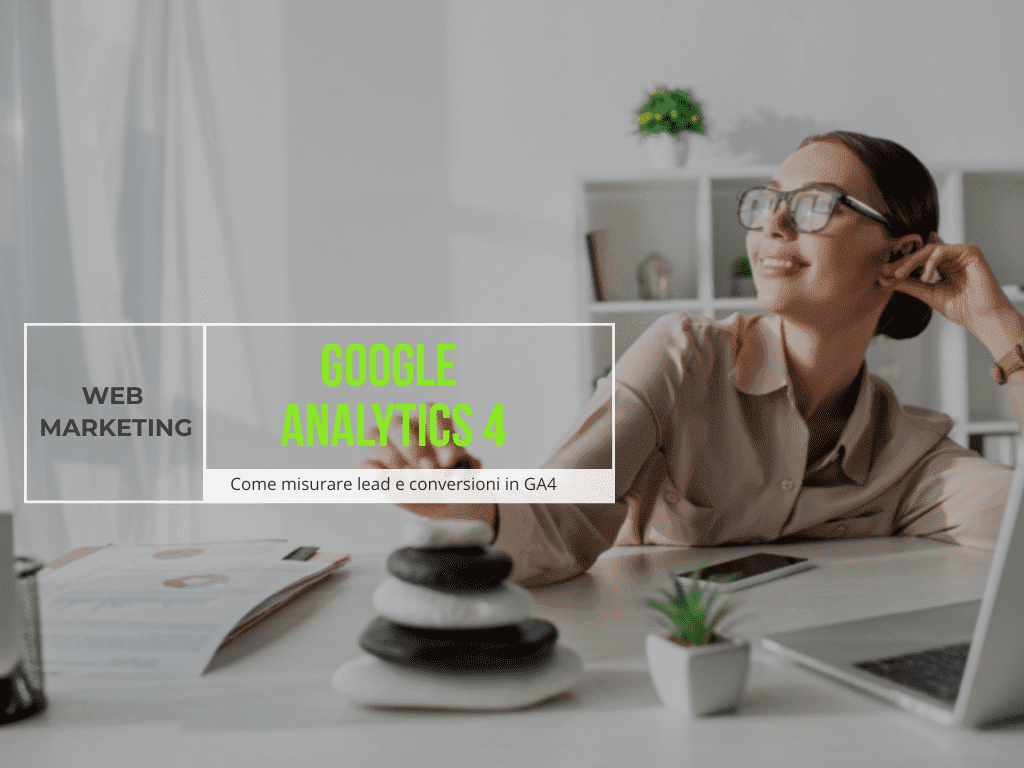
Condividi!
Indice dei contenuti
Con questa guida imparerai a misurare i lead e le conversioni in Google Analytics 4 che da luglio 2023 prenderà il posto di Universal Analytics.
Dall’1 Luglio 2023 verranno spenti i servizi di Universal Analytics, che passerà definitivamente il testimone a Google Analytics 4.
I cambiamenti sono molti, a partire dall’introduzione degli eventi come “unità di misura” di tutto ciò che accade sul nostro sito.
In questo articolo vedremo come configurare le impostazioni in GA4 per misurare le conversioni sul tuo sito e perché ti conviene farlo sin da ora.
Partiamo dal perché è (molto) consigliato partire sin d’ora con l’utilizzo di GA4.
Perché iniziare ora ad usare GA4
Innanzitutto, tra i principali motivi per cui Google ha deciso di creare una nuova versione di Analytics c’è la privacy: il tracciamento non può più fare affidamento ai cookie di terze parti o ai Mobile ADV-ID, ma è necessario utilizzare strumenti analitici che salvaguardino la privacy degli utenti e traccino contemporaneamente i loro comportamenti.
Ecco che viene in soccorso Google Analytics 4 con un sistema di misurazione completamente diversa (che vedremo tra poco) rispettando le normative in materia di privacy.
Ma perché è bene iniziare ad usare GA4 ora, nel 2022?
I motivi principali sono tre:
- dal 1 Luglio 2023 la misurazione di Universal Analytics verrà “spenta” e diventerà di sola lettura, con gli ultimi dati aggiornati al 30 Giugno 2023 per i clienti UA e 1 Ottobre 2023 per i clienti GA360
- 12 mesi di tempo per imparare il nuovo sistema di misurazione di GA4 e tutte le sue applicazioni
- avere una storicità di 12 mesi come base per l’interpretazione dei dati attuali e futuri.
Il nuovo sistema di misurazione con gli eventi
Una delle principali differenze tra UA e GA4 è rappresentata dagli “eventi”.
Gli eventi si basano sul principio che ogni interazione dell’utente con il sito può essere acquisita come un evento: in poche parole si passa dagli hit di UA agli eventi di GA4.
Ecco un esempio:
Hit in Universal Analytics | Hit in Google Analytics 4 |
Visualizzazione di pagina | Evento |
Evento | Evento |
Social | Evento |
Transazione/e-commerce | Evento |
Tempo utente | Evento |
Eccezione | Evento |
| Visualizzazione di schermata/app | Evento |
Per configurare correttamente le conversioni, è necessario configurare il monitoraggio degli eventi in Google Analytics che ci permetterà di tenere traccia degli eventi più importanti per noi.
La primissima cosa che ti serve è un account Google Analytics. Puoi usare tranquillamente lo stesso account gmail che usi per la posta elettronica. Accedi a questo link
Cos’è una conversione
Una conversione è un’interazione importante.
Esempi:
- per un eCommerce la conversione può essere una vendita. Ma non è solo questo, si tratta di capire e osservare tutto il percorso del cliente dal primo approccio al pagamento del carrello. Questa viene definita una macro conversione
- per un sito che si occupa di marketing, la conversione può essere l’iscrizione alla newsletter oppure il download di un ebook o di un pdf. Questa viene definita una micro conversione.
In poche parole: la micro conversione è una conversione durante il percorso, mentre la macro conversione è l’interazione più importante in base all’azienda ed ai suoi prodotti o servizi (quindi può essere la vendita per un eCommerce o un numero di telefono per un’agenzia di servizi).
Le conversioni in GA4
Sono cambiate moltissime cose con Google Analytics 4 ed una di queste è il passaggio dagli “Obiettivi” alle “Conversioni”.
Con il sistema degli eventi è necessario capire quali sono quelli più importanti e configurarli come conversioni.
Ci sono due modi per configurare le conversioni ora più una standard predefinita.
Iniziamo da quella presente in tutti gli account: la predefinita.
Conversioni predefinite
Ecco la lista delle conversioni predefinite:
- first_open (si applica alle applicazioni mobili)
- app_store_subscription_convert (si applica alle applicazioni mobili)
- app_store_subscription_renew (si applica alle applicazioni mobili)
- in_app_purchase (si applica alle applicazioni mobili)
- purchase (si applica a siti Web e applicazioni mobili)
- add_to_cart/wishlist
- begin_checkout
All’interno del menù a sinistra, dove troviamo la dicitura “conversioni”, è possibile vedere l’elenco delle conversioni predefinite.
Purtroppo non possono essere configurate o personalizzate, quindi si possono sfruttare per avere una panoramica di utilizzo qualora i dati siano di nostro interesse.
Conversioni attivabili
Se si vuole etichettare un evento come una conversione, si deve semplicemente andare nell’elenco “tutti gli eventi” nella barra laterale di sinistra e attivare l’interruttore posto accanto all’evento che si ritiene importante.
Esempio: se hai come evento tutte le prime visite, denominata “first_visit”, puoi cliccare sul suo interruttore così da rendere quell’evento come una conversione. Ricorda: gli eventi non sono tracciati retroattivamente, quindi la misurazione sarà applicata dal momento dell’attivazione.
Un altro modo per attivare una conversione è creando un “Nuovo evento di conversione”. Per fare ciò:
- vai direttamente su “Conversioni” e premi “Nuovo evento di conversione”
2. inserisci il nome dell’evento
Dopo 24 ore inizierai a vedere i dati di conversione.
Creare eventi e contrassegnarli come conversioni
C’è la possibilità anche di customizzare un evento e contrassegnarlo come una conversione.
Ti faccio un esempio: se hai creato una pagina particolarmente importante, come una thank you page, puoi considerare conversione ogni volta che un utente arriva a quella determinata pagina.
In questo caso l’url da considerare sarà “www.sitoazienda.it/thank_you_page”.
GA4 dà la possibilità di flaggare “page_view” come conversione, il problema è che, così facendo, si rendono conversioni tutte le visite di tutte le pagine.
E allora come si può tracciare la conversione su una pagina specifica?
In realtà è molto più semplice di come si possa pensare, basta seguire alcuni step.
Ecco come si fa:
- Vai nella pagina “Tutti gli eventi” e clicca su “Crea Evento”
2. Clicca su “Crea”
Inserisci poi il nome dell’evento personalizzato come ti è più comodo. Consiglio: usa un nome che ti consenta di riconoscere subito quell’evento, così da capirlo subito. In questo caso lo potremmo denominare “thank_you_page”.
Ora passiamo alla sezione “Condizioni di corrispondenza”.
L’obiettivo è quello di far capire a GA4 che evento vogliamo creare, così da renderlo anche conversione.
In questo caso specifico, ho utilizzato per il mio evento le seguenti condizioni:
- event_name è uguale a page_view
- page_location contiene /thank_you
Ricorda che, affinché si verifichi un evento, tutte le condizioni che noi andiamo ad inserire dovranno essersi verificate.
In questo caso, l’evento si attiva quando un utente atterra (“page_view”) sulla pagina di ringraziamento (“/thank_you”).
Se l’impostazione del sito è corretta, è accaduto ciò che segue:
- lead generato
- l’utente si è informato,
- ha letto la pagina dov’è inserito il lead magnet (download in questo caso)
- ha premuto sulla CTA ed ha aperto in automatico la pagina di ringraziamento.
Ecco la nostra conversione ed il percorso che poi andremo a studiare in analytics.
Mi raccomando: salva, salva e salva!
Ora è arrivato il momento di visualizzare il risultato nei rapporti in tempo reale e nel DebugView di GA4.
Siamo quasi alla fine.
Quando si crea un evento, è necessario contrassegnarlo manualmente come una conversione, altrimenti non verrà mai considerato tale.
Di base, dopo 24 ore, l’evento compare nella lista delle conversioni e si può flaggare.
Se non vuoi aspettare 24 ore, fai come segue:
- Clicca su Nuovo Evento di conversione
- Inserisci il nome dell’evento che hai appena creato
- Salva!
Dove trovare i dati di conversione in GA4
Per controllare l’andamento delle conversioni è possibile navigare in diverse sezioni, quali:
- sezione conversioni: menu nella barra laterale di sinistra. Clicca su una conversione per vedere i dati aggiornati e la loro cronistoria
- acquisizione: su acquisizione di traffico troverai una tabella ed un grafico che sintetizzano i dati
- monetizzazione: in caso di eCommerce, i dati vengono mostrati nella sezione “monetizzazione”, che potete vedere in questo articolo
- hub di analisi: cliccando sull’hub di analisi, è possibile osservare al suo interno la metrica “conversioni”, sotto il report “esplorazione”.
Conclusioni
Con il passaggio da Universal Analytics a Google Analytics 4 è cambiato il processo di configurazione delle conversioni. È possibile trasformare qualsiasi evento ritenuto particolarmente come conversione, sia utilizzando gli eventi predefiniti sia personalizzandoli in base alle condizioni di cui si ha bisogno.
Le possibilità sono molto ampie e, una volta capito il meccanismo, è molto più semplice di quello che si possa pensare.
Ora puoi sperimentare!
E tu hai già esperienza con GA4? Se hai dubbi, domande, o vuoi condividere con noi come hai impostato le conversioni, scrivici nei commenti!